4.1. Формирование скелетной расчетной схемы
Подведите локатор к кнопке СХЕМА и кликните по левой клавише мыши. В результате откроется
меню режима СХЕМА.
Подсветите команду Нов. узел и нажмите левую клавишу мыши. В поле экрана появится локатор
в виде маленького прямоугольника. Переместите локатор при помощи мыши поближе к центру экрана и
нажмите левую клавишу мыши - в центре локатора появится узел. Координаты узла высвечиваются в
правом верхнем поле экрана. Переместите локатор в новое положение и снова нажмите левую клавишу -
появится новый узел.
Активируйте теперь команду Рез. нить и проделайте те же операции, что и в предыдущем случае.
Различие будет состоять только в том, что вслед за локатором непрерывно будет тянуться след в виде
резиновой нити. Как Вы уже догадались, эти нити - прообразы будущих стержней и граней оболочечных
и объемных элементов. Для прерывания резиновой нити - кликните по правой клавише мыши.
Аналогичным образом работает команда Соединить. Но в отличие от резиновой нити след каждый
раз прерывается после соединения пары узлов. Команды Лин.по X, Лин.по Y и
Лин.по Z полностью аналогичны команде Рез. нить, только перемещение локатора при
этом возможно только в заданном направлении.
Если вы подведете локатор к существующему узлу, так, что он попадет в прицел локатора, то при
щелчке по левой клавише мыши локатор будет притянут к этому узлу. Если вы подведете локатор к
одной из линий фоновой сетки или к их пересечению, то после щелчка по левой клавише мыши новый
узел притянется к захваченной линии или к пересечению. Шаг сетки может быть установлен по желанию
пользователя: нажатие клавиши '+' укрупняет изображение в 1.25 раза, клавиша '-'
уменьшает изображение в 1.25 раза. Нажатие клавиш '1', '2', '3' в верхнем ряду
клавиатуры увеличивает изображение соответственно в 2, 4 и 8 раз. Нажатие тех же клавиш совместно
с клавишей 'Alt' уменьшает изображение в то же количество раз. При изменении масштаба центр
нового изображения будет совмещаться с текущим положением локатора. Если Вы хотите переместить изображение
без изменения масштаба, - переместите локатор в положение нового центра изображения и нажмите
клавишу 'Tab'. Того же эффекта можно добиться, кликнув по правой клавише мыши, предварительно
разместив локатор в свободном месте рабочего поля. После такого щелчка во всплывающем меню надо
выбрать опцию Сдвиг или Зум.
Вместе с изменением масштаба изображения автоматически будет меняться и шаг фоновой сетки,
оставаясь при этом достаточно "хорошим" числом, таким, чтобы сетка была не очень редкой и не
очень густой. Наконец, у пользователя есть возможность установить шаг сетки такой, как ему надо.
Для этого кликните по пиктограмме
 на панели инструментов или по опции Шаг сетки во всплывающем меню. Введите значение нового шага
в окошко в правом нижнем углу экрана и кликните по клавише OK. Для того чтобы удалить фоновую
сетку с экрана или восстановить ее кликните по пиктограмме
на панели инструментов или по опции Шаг сетки во всплывающем меню. Введите значение нового шага
в окошко в правом нижнем углу экрана и кликните по клавише OK. Для того чтобы удалить фоновую
сетку с экрана или восстановить ее кликните по пиктограмме
 на панели инструментов или по опции Сетка вкл./выкл. в меню.
на панели инструментов или по опции Сетка вкл./выкл. в меню.
Обратите внимание, ниже кнопочного меню расположены три маркерных поля:
Если маркер Захват установлен, то, если в процессе рисования в поле локатора попадет узел, и вы
кликнете по левой клавише мыши, то этот узел будет захвачен независимо от того - находится ли он в
плоскости, в которой вы рисуете, или нет. Если маркер Захват сброшен - узел будет захвачен только
в том случае, если он находится в плоскости рисования.
Если маркер Узел на линии установлен, и вы приблизите локатор к существующей линии и кликните по
левой клавише мыши, то, в зависимости от состояния маркера Захват, произойдет следующее: если маркер
Захват установлен - новый узел будет врезан в линию независимо от того, находится ли эта линия в
плоскости рисования или нет; если маркер Захват не установлен, новый узел будет врезан только в
том случае, если линия расположена в плоскости рисования.
Состояние маркера Узел на сетке влияет на то, будет ли притягиваться новый узел к фоновой сетке,
если при установке нового узла локатор коснется ее.
Если Вас не устраивает ни один из перечисленных выше способов установки узла, в программе предусмотрен
способ прямого задания координат. Предположим, Вам надо установить узел с координатами X=1.24, Z=5.6
(координата Y остается неизменной). Нажмите клавишу 'X' - в нижнем поле экрана подсветится поле
X=........, в котором установится курсор. Наберите в этом поле 1.24 и нажмите 'Enter' -
локатор переместится в положение X=1.24 (узел при этом не устанавливается!). Точно также нажмите 'Z'
и наберите 5.6. После нажатия 'Enter' локатор перейдет в требуемое положение. Теперь снова нажмите
'Enter' или левую клавишу мыши - узел установлен. Если какая-либо координата узла задана не своим
абсолютным значением, а приращением к предыдущему (последний активный узел подсвечивается квадратным
маркером) узлу - проделайте ту же операцию, но одновременно с клавишей 'X' ('Y','Z')
нажмите клавишу 'Alt'.
Для изменения плоскости отображения нажмите клавишу с наименованием направления взгляда совместно с
клавишей Ctrl или кликните по одной из кнопок панели инструментов:
 , ,
 , ,
 .
Клавиши, управляющие масштабированием изображения, установкой плоскости отображения, установкой
координат локатора относятся к так называемым горячим клавишам. Они доступны на любой стадии построения
изображения, т.е. доступны из команд. .
Клавиши, управляющие масштабированием изображения, установкой плоскости отображения, установкой
координат локатора относятся к так называемым горячим клавишам. Они доступны на любой стадии построения
изображения, т.е. доступны из команд.
Для установки нестандартной ориентации изображения подведите локатор к изображению координатных осей в
левом нижнем углу экрана, нажмите на левую клавишу мыши (курсор изменит вид на
 ) и, удерживая ее, перетащите оси координат в новое положение. Отпустите кнопку мыши.
) и, удерживая ее, перетащите оси координат в новое положение. Отпустите кнопку мыши.
Чтобы получить справку об узле - подведите локатор к интересующему вас узлу и кликните по правой клавише мыши.
На экране появится всплывающее окошко с координатами узла и информацией о принадлежности к слоям.
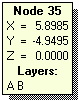
Графический редактор позволяет рисовать конструкцию по слоям. Всего может быть создано до 32-х слоев. Каждому
слою приписывается буква латинского алфавита - A, B, C, … При начальном входе в режим
СХЕМА автоматически активным (т.е. слой, в котором производится рисование) устанавливается слой А.
Имя активного слоя высвечивается в выпадающем окошке панели инструментов -
 .
Если вы хотите сделать активным другой слой, подведите локатор к этому окошку и кликните по левой клавише мыши.
В выпадающем списке выберите имя другого слоя (в список включаются все существующие на данный момент слои и один
свободный). Теперь вы будете продолжать рисовать в новом слое. Надо, однако, проявлять некоторую осторожность,
если на экране отображены несколько слоев одновременно. Так, например, пусть вы сделали активным слой В
и включили опцию Резиновая нить. Если вы начали тащить линию с нового узла и где-то в середине сеанса
рисования притащили ее к существующему узлу, принадлежащему другому слою, например, слою А, то этот узел
будет добавлен к слою В. Если же вы начнете тащить линию с узла, принадлежащего слою А, то программа
автоматически сделает слой А активным. В результате все новые узлы, образованные в этом сеансе рисования
окажутся в слое А. .
Если вы хотите сделать активным другой слой, подведите локатор к этому окошку и кликните по левой клавише мыши.
В выпадающем списке выберите имя другого слоя (в список включаются все существующие на данный момент слои и один
свободный). Теперь вы будете продолжать рисовать в новом слое. Надо, однако, проявлять некоторую осторожность,
если на экране отображены несколько слоев одновременно. Так, например, пусть вы сделали активным слой В
и включили опцию Резиновая нить. Если вы начали тащить линию с нового узла и где-то в середине сеанса
рисования притащили ее к существующему узлу, принадлежащему другому слою, например, слою А, то этот узел
будет добавлен к слою В. Если же вы начнете тащить линию с узла, принадлежащего слою А, то программа
автоматически сделает слой А активным. В результате все новые узлы, образованные в этом сеансе рисования
окажутся в слое А.
Для того чтобы спрятать те или иные слои или сделать их видимыми, но не активными, выберите опцию
Инструменты/Слои левого верхнего меню или кликните по пиктограмме
 панели инструментов.
панели инструментов.
|
|
Повторный щелчок восстанавливает состояние того или иного слоя. Невозможно сделать невидимым или не активным слой,
в котором происходит рисование.
Колонка Легенда дает возможность приписать слою какое-либо содержательное название (например, Ряд А). Это
название везде в дальнейшем будет сопровождать объявление слоя и значительно облегчит просмотр результатов расчета.
Для этого переведите локатор в поле Легенда, расположив его против соответствующего имени слоя, кликните по
левой клавише мыши и в открывшееся окошко введите легенду.
Графический редактор дает возможность формировать отдельные элементы расчетной схемы конструкции в системе координат,
определенной пользователем. При вхождении в режим СХЕМА на панели инструментов появляется дополнительная пиктограмма.
Кликните по этой пиктограмме. Подведите локатор к линии схемы, совпадающей с локальной осью X формируемой системы
координат, и кликните по левой клавише мыши. На экране появится изображение системы координат. Начало отсчета этой системы
координат будет совмещено с узлом линии схемы, ближайшим к месту щелчка. Локальная ось Y будет лежать в
горизонтальной плоскости (XY) глобальной системы координат, а ось Z будет образовывать с осями X и Y
правосторонний ортогональный базис.
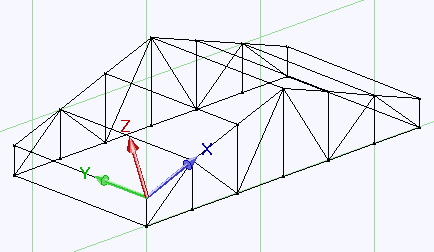
При введении пользовательской системы координат положение фоновой сетки не меняется – ее линии располагаются по-прежнему
вдоль главных ортов глобальной системы координат. Картинка системы координат в левом нижнем углу экрана дает положение
глобальной системы координат, а индикаторы положения локатора, расположенные в правом верхнем углу экрана, дают положение
локатора в глобальной системе координат. В то же время, если вы прибегните к ручному вводу координат или их приращений,
программа будет воспринимать их в пользовательской системе координат. При активировании команд Линия вдоль X,
Линия вдоль Y и Линия вдоль Z движение локатора будет осуществляться вдоль соответствующей оси пользовательской
системы координат. Команды Переместить, Повторить и Отразить режима ОПЕРАЦИИ также будут
выполнять свои действия в пользовательской системы координат.
Для отмены действия пользовательской системы координат кликните еще раз по пиктограмме
 . .
|