|
5.1. Формирование произвольных сечений
Выберите опцию Файл/Новая/Произвольное главного меню или кликните по пиктограмме
 . .
В строке инструменов появится новое меню
Схема: 
|
|
В появившемся меню выберите Инструменты/Схема или кликните по пиктограмме
 . Переведите курсор в поле окна и,
последовательно перемещая курсор от точки к точке и, кликая по ним левой клавишей мыши, вычертите контур будущего
сечения. Для прерывания процесса вычерчивания контура кликните по правой клавише мыши. При необходимости продолжить
рисование контура подведите курсор к точке, с которой вы хотите продолжить, кликните по левой клавише мыши и
продолжайте рисование. Для удаления линии переведите курсор в неактивное состояние (прервите процесс рисования)
подведите курсор к удаляемой линии (она подсветится желтым цветом). Кликните по правой клавише мыши и в появившемся
всплывающем меню выберите опцию Delete. . Переведите курсор в поле окна и,
последовательно перемещая курсор от точки к точке и, кликая по ним левой клавишей мыши, вычертите контур будущего
сечения. Для прерывания процесса вычерчивания контура кликните по правой клавише мыши. При необходимости продолжить
рисование контура подведите курсор к точке, с которой вы хотите продолжить, кликните по левой клавише мыши и
продолжайте рисование. Для удаления линии переведите курсор в неактивное состояние (прервите процесс рисования)
подведите курсор к удаляемой линии (она подсветится желтым цветом). Кликните по правой клавише мыши и в появившемся
всплывающем меню выберите опцию Delete.
Если при перемещении мыши курсор пересекает горизонтальную или
вертикальную линию, на которой находится существующий узел, эта линия отображается на экране голубым цветом.
Если кликнуть по левой клавише мыши в момент, когда одна или пара линий уровня отображены на экране,
новый узел будет гарантированно притянут к этой линии (линиям).
| |
|
Симметрия:  , ,

|
|
Если сечение обладает симметрией, перед заданием размеров желательно указать программе на это. Для этого выберите
соответствующую опцию Инструменты/Гориз.симметр. или Инструменты/Верт.симметр. (соответственно
пиктограммы  или или
 ). Явное указание симметрии позволит
сократить количество задаваемых размеров. ). Явное указание симметрии позволит
сократить количество задаваемых размеров.
| |
|
Размеры: 
|
|
После того, как контур сечения вырисован (все контуры, образующие сечения должны быть обязательно замкнутыми)
можно перейти к заданию его размеров.
Для задания размеров выберите опцию меню Инструменты/Размеры (пиктограмма
 ). Подведите курсор к одной из
образмериваемых точек (точка подсветится голубым квадратиком) и кликните по левой клавише мыши. Затем
подведите курсор ко второй образмериваемой точке и снова к кликните по левой клавише мыши. Перетащите
появившуюся размерную линию в удобное положение и кликните по левой клавише мыши (для прерывания процесса
образмеривания кликните по правой клавише мыши). Введите значение размера в окно появившейся панели и
кликните по клавише OK. ). Подведите курсор к одной из
образмериваемых точек (точка подсветится голубым квадратиком) и кликните по левой клавише мыши. Затем
подведите курсор ко второй образмериваемой точке и снова к кликните по левой клавише мыши. Перетащите
появившуюся размерную линию в удобное положение и кликните по левой клавише мыши (для прерывания процесса
образмеривания кликните по правой клавише мыши). Введите значение размера в окно появившейся панели и
кликните по клавише OK.
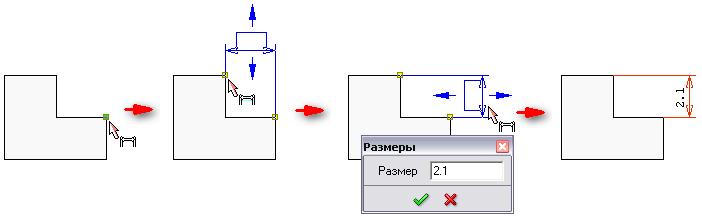
Для изменения значения уже заданного размера подведите курсор к соответствующему
размеру (вокруг числа появится голубая рамка) и кликните по левой клавише мыши. Введите новое значение размера.
Для изменения положения размерной линии подведите курсор к соответствующему размеру, нажмите на левую клавишу мыши
и, не отпуская ее, перетащите размер в новое положение. Отпустите левую клавишу мыши. Продолжайте процесс
постановки размеров до того момента, пока программа не сочтет, что заданных размеров достаточно (при этом
сечение будет перерисовано в масштабе и залито голубой краской).
| |
|
Окружности: 
|
|
Если контур сечения стержня образован одной или несколькими окружностями выберите опцию меню
Инструменты/Окружности (пиктограмма  ). Подведите курсор к предполагаемому центру окружности (центр окружности не должен совпадать ни с одним из узлов
контурной линии). Нажмите левую клавишу мыши и, не отпуская ее, перетащите курсор так, чтобы появившаяся окружность
заняла подходящее положение. Отпустите левую клавишу. Введите значение диаметра окружности в появившееся окошко.
). Подведите курсор к предполагаемому центру окружности (центр окружности не должен совпадать ни с одним из узлов
контурной линии). Нажмите левую клавишу мыши и, не отпуская ее, перетащите курсор так, чтобы появившаяся окружность
заняла подходящее положение. Отпустите левую клавишу. Введите значение диаметра окружности в появившееся окошко.
Изменение и репозиционирование размера производится так же, как и в случае размерной линии. После создания
окружностей их центры должны быть привязаны к полигональному контуру (если таковой существует) и/или связаны между
собой (если окружности не концентрические).
| |
|
Закругления: 
|
|
После того, как сечение перерисовано в масштабе, можно приступить к постановке закруглений. Выберите опцию
меню Инструменты/Закругления (пиктограмма  ). Подведите курсор к вершине угла, в который должно быть вписано закругление (вершина подсветится голубым квадратиком)
и кликните по левой клавише мыши. Введите значение радиуса в появившееся окно.
). Подведите курсор к вершине угла, в который должно быть вписано закругление (вершина подсветится голубым квадратиком)
и кликните по левой клавише мыши. Введите значение радиуса в появившееся окно.
Если закругление может быть вписано (точки касания закругления должны отсекать отрезки, не превышающие половин длин
соответствующих линий), сечение будет перерисовано, а его характеристики пересчитаны. Если ранее был включен флаг симметрии,
то закругления будет вписаны сразу во все углы, симметричные выбранному углу.
| |
|
Арматура: 
|
|
Выберите опцию меню Инструменты/Арматура (пиктограмма  ). Подведите курсор к одной из контурных линий, вдоль которой должна быть установлена арматура - линия подсветится желтым цветом.
Кликните по левой клавише мыши.
). Подведите курсор к одной из контурных линий, вдоль которой должна быть установлена арматура - линия подсветится желтым цветом.
Кликните по левой клавише мыши.
Введите значения
|
-
Защитный слой
-
Шаг арматуры
-
Число ветвей арматуры
-
Диаметр арматуры
-
Отношение модуля упругости арматуры к модулю упругости материала сечения
|
| |
Геометрические характеристики сечения будут приведены к материалу стержня. Если ранее был включен флаг симметрии,
то арматура будет вписана сразу во все стороны сечения, симметричные выбранной стороне.
| |
|
Если возникла необходимость изменить какой-либо размер, диаметр, радиус, арматуру, войдите в соответствующий
режим, подведите локатор к полю изменяемого параметра, щелкните по левой клавише мыши. В появившемся окне измените значение параметра.
Для удаления какого-либо размера, диаметра, радиуса, арматуры, подведите локатор к полю соответвующего
параметра, щелкните по правой клавише мыши и выберите опцию Удалить.
|