6.2. Получение справки
Выберите в выпадающем списке режимов просмотра опцию Справка. Рядом с основной панелью инструментов
появится дополнительная панель
(режим Справка и сопутствующая ему панель инструментов устанавливаются автоматически при начальном открытии
окна просмотра).
Для просмотра перемещений узлов конструкции кликните по пиктограмме
 . Подведите локатор к интересующему вас узлу и кликните по левой клавише мыши. Рядом с выбранным узлом появится
окно с полной информацией о состоянии узла:
. Подведите локатор к интересующему вас узлу и кликните по левой клавише мыши. Рядом с выбранным узлом появится
окно с полной информацией о состоянии узла:
Верхние 3 строчки (X,Y,Z) дают координаты узла. Нижние строчки (по числу степеней свободы) дают перемещения
узла по текущему загружению или комбинации загружений.
Для того чтобы погасить информационное окошко - кликните по другому узлу, или кликните по самому окошку.
Для получения информации об усилиях и напряжениях в элементах конструкции кликните по пиктограмме
 . Подведите локатор к нужному элементу
(если это стержень, то расположите локатор ближе к тому его концу, где вы
хотите посмотреть усилия) и кликните по левой клавише мыши. Рядом с выбранным элементом (для стержня тестируемый
конец будет маркирован крестиком) появится окно с полной информацией об усилиях и напряжениях в нем. Например, для
стержневого конечного элемента окно будет иметь вид . Подведите локатор к нужному элементу
(если это стержень, то расположите локатор ближе к тому его концу, где вы
хотите посмотреть усилия) и кликните по левой клавише мыши. Рядом с выбранным элементом (для стержня тестируемый
конец будет маркирован крестиком) появится окно с полной информацией об усилиях и напряжениях в нем. Например, для
стержневого конечного элемента окно будет иметь вид
В этом окошке под именем элемента пишется его название (легенда). Дальше следует список усилий в локальных осях
элемента. Если были заданы контрольные точки в сечении элемента, загруженного из базы сечений, то выдаются напряжения
в этих точках и схема самого сечения.
Для получения информации о напряжениях по подошве фундаментной плиты, кликните по пиктограмме
 . Подведите локатор к опорному узлу, к которому присоединен элемент фундаментной плиты и кликните по левой клавише мыши.
На экране появится панель со значениями реакций, действующих на плиту, напряжения в угловых точках по подошве плиты,
а также эпюра давления по подошве
. Подведите локатор к опорному узлу, к которому присоединен элемент фундаментной плиты и кликните по левой клавише мыши.
На экране появится панель со значениями реакций, действующих на плиту, напряжения в угловых точках по подошве плиты,
а также эпюра давления по подошве
Напряжения по подошве фундаментных плит могут быть просмотрены как в отдельных загружениях, так и в их комбинациях
только в режимах Статический расчет и Расчет по деформированной схеме.
Для элемента пластины окно может иметь вид
Здесь sxx, syy, s
xy, и si - компоненты тензора напряжений в локальных осях элемента и
интенсивность напряжений. Индекс 't' обозначает, что напряжения относятся к верхней фибре. Индекс 'b' - к нижней.
Для вантового элемента, так же, как и для стержня, информация о напряженном состоянии может быть получена как в начале ванта,
так и в конце. Окно справки для вантового элемента будет иметь вид
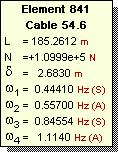
где L – собственная длина вантового элемента (в ненапряженном состоянии), а N – натяжение ванта,
d - провисание каната (максимальное отклонение каната от линии, соединяющей точки
подвеса каната), w1, w2,
w3, w4 - четыре нижние частоты собственных
поперечных колебаний каната. Значения частот выдаются в герцах. Латинские буквы S и A в конце каждой строки
обозначают соответственно симметричную или кососимметричную форму колебаний. Колебания по этим частотам
происходят в плоскости, действующей на канат распределенной нагрузки (учитывая и собственный вес каната). Колебания
в направлении перпендикулярном плоскости действия нагрузки не рассматриваются. Заметим, частоты собственных колебаний каната
выдаются только в том случае, если канат обоими своими концами крепится либо к упругим элементам конструкции, либо к опорам.
Для канатов, являющихся элементами вантовых сетей, провисание и собственные частоты не вычисляются.
Для получения информации о гибкости стержневого элемента выберите режим расчета Buckling и
кликните по пиктограмме  . Подведите локатор к нужному
элементу и кликните по левой клавише мыши. Рядом с выбранным элементом появится окно . Подведите локатор к нужному
элементу и кликните по левой клавише мыши. Рядом с выбранным элементом появится окно
Здесь L - физическая длина стержня, N - продольная усилие в стержне, lfx - гибкость,
myp - коэффициент свободной длины относительно локальной оси Y, Lyp -
свободная длины относительно локальной оси Y, mzp - коэффициент свободной длины
относительно локальной оси Z, , Lzp - свободная длины относительно локальной оси Z.
Режим просмотра информации о равновесии узла доступен только для вариантов расчета Статика и Деформированная схема.
Для получения информации о силах, действующих на узлы конструкции, кликните по пиктограмме
 . Подведите локатор к
интересующему вас узлу и кликните по левой клавише мыши. Рядом с выбранным узлом появится окно с изображением узла и
усилий, действующих на него: . Подведите локатор к
интересующему вас узлу и кликните по левой клавише мыши. Рядом с выбранным узлом появится окно с изображением узла и
усилий, действующих на него:
Напротив каждой из консолей, подходящих к узлу элементов, бледно-голубым цветом даны значения усилий, приложенных к
концам консолей, а также темно-бардовым цветом высвечены значения длин консолей. Подведите локатор к концу одной из
консолей – значения усилий подсветятся ярко-красным цветом, а в правом верхнем углу панели появятся номер элемента,
его название и длина консоли. Если к узлу приложена внешняя нагрузка (сила и/или момент), она также будет отображена
на панели. Для высвечивания значения внешней нагрузки подведите локатор к центру узла.
Длины консолей, подходящих к узлу стержневых элементов, программа рассчитывает автоматически (полтора наибольшего
габаритного размера подходящих к узлу сечений). Программа рассчитывает моменты, приложенные к концам консолей в соответствии
с их длиной. При необходимости значение длины консоли можно изменить. Для этого подведите локатор к концу одной из консолей
(значения усилий подсветятся ярко-красным цветом) и кликните по левой клавише мыши. На экране появится панель
Задайте новое значение длины консоли и кликните по клавише OK. Изображение будет перестроено, а значение момента
на конце консоли будет пересчитано.
Для сохранения картинки в bmp-файл или в отчет кликните по правой клавише мыши. На экране появитя выпадающее меню
Для изменения ракурса, отведите локатор от конца консоли в любое место панели (значения усилий должны стать бледными),
нажмите на левую клавишу мыши или на колесо и, удерживая ее (его), переместите мышь в любом направлении. Для удаления панели
с экрана кликните по левой клавише мыши в любом месте панели (панель также автоматически удаляется с экрана при щелчке по любому
другому узлу конструкции).
Для получения информации об опорных реакциях кликните по пиктограмме
 . Подведите локатор к узлу, на который наложены связи, и кликните по левой клавише мыши. Рядом с узлом появится окно с
информацией об усилиях в связях:
. Подведите локатор к узлу, на который наложены связи, и кликните по левой клавише мыши. Рядом с узлом появится окно с
информацией об усилиях в связях:
Опорные реакции всегда выдаются в глобальных осях, даже, если на узел наложены неортогональные связи.
При работе в режиме Произвольного динамического воздействия справка выдается в виде графика
изменения во времени тех или иных параметров системы. Например, при получении справки о конечном элементе треугольной пластины
окно справки имеет следующий вид
Красным цветом изображен график изменения соответствующей величины (переключатель параметров расположен в нижней правой части
панели). Синим - условно показан график изменения нагрузки. В левой нижней части панели кнопки управления изображением, а также
кнопка сохранения изображения в файл -  и маркер удаления
(восстановления) графика нагрузки. и маркер удаления
(восстановления) графика нагрузки.
При получении справки о перемещениях узлов конструкции на панели появляется дополнительная кнопка
 . Щелчок по этой кнопке позволяет получить график относительного перемещения тестируемого узла относительного другого узла (запрос
на номер базового узла поступает после нажатия на эту кнопку).
. Щелчок по этой кнопке позволяет получить график относительного перемещения тестируемого узла относительного другого узла (запрос
на номер базового узла поступает после нажатия на эту кнопку).
|