|
Войти в режим редактирования сортамента можно тремя способами. Во-первых, при создании нового сортамента. Во-вторых
- выбрав опцию Файл/Сортамент/Редактировать (пиктограмма  ) для редактирования существующего сортамента или дважды кликнув по соответствующей пиктограмме в окне Эксплорера
(вызов Эксплорера производится выбором опции Файл/Проводник (пиктограмма
) для редактирования существующего сортамента или дважды кликнув по соответствующей пиктограмме в окне Эксплорера
(вызов Эксплорера производится выбором опции Файл/Проводник (пиктограмма
 )). В результате на экране появляются 2 окна.
На первом изображено базовое сечение в параметризированной форме. На втором - таблица для заполнения сортамента. )). В результате на экране появляются 2 окна.
На первом изображено базовое сечение в параметризированной форме. На втором - таблица для заполнения сортамента.
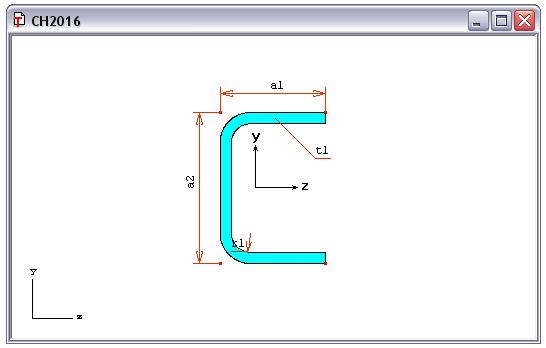
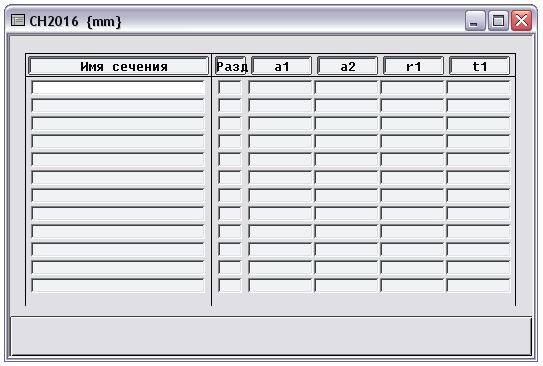
(мы дали сортаменту имя CH2016). Первая колонка таблицы предназначена для занесения имени сечения (имя сечения может содержать до 24-х символов).
Последующие колонки содержат параметры сечения (имена параметров в заглавии таблицы соответствуют названиям параметров
на изображении базового сечения в первом окне). Если сортамент содержит подразделы, принадлежность каждого из сечений к
тому или иному подразделу можно указать во второй колонке таблицы (Под.). Каждому из подразделов в этой колонке
соответствует один бит в порядке, в котором подразделы были включены при создании или модификации сортамента. Установка
соответствующего бита в состояние 1 указывает, что данное сечение включено в соответствующий подраздел. 0 - не включено.
Приведем пример заполнения сортамента:
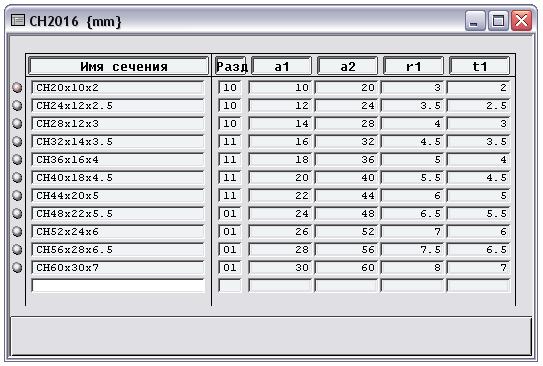
Сохранение данных в сортамент происходит автоматически при закрытии таблицы. Обратите внимание, Днепропетровский завод выпускает
первые 7 позиций, Хартковский завод выпускает последние 8 позиций (то, что позиции, выпускаемые каждым из заводов идут подряд -
это не принципиально). Если теперь открыть базу (приктограмма  ),
то мы увидим следующую картину: ),
то мы увидим следующую картину:
(обратите внимание на кнопки в виде флагов государств на правой стороне панели). Справа показан развернутый список нашего сортамента
CH2016. Как видите, есть полный список сортамента, и есть два усеченных списка по каждому из заводов. Это окажется очень полезным,
когда вам придется подбирать сечения по результатам расчета по программе. Благодаря такой дифференциации у вас будет возможность
осуществлять подбор, как в рамках всего сортамента, так и в пределах позиций, выпускаемых каждым из заводов.
Перемещение по колонкам и строкам таблицы осуществляется при помощи клавиш клавиатуры End или Tab - вперед, Home -
назад, Ctrl+Home - первая колонка, Ctrl+End - последняя колонка, Enter - перевод на новую строку,
Down - вниз, Up - вверх, PageDown - на страницу вниз, PageUp - на страницу вверх,
Ctrl+PageUp - первая строка, Ctrl+PageDown - последняя строка. Кроме того, редактируемая ячейка может быть
позиционирована непосредственно кликанием по ней левой клавишей мыши.
В процессе формирования строк таблицы слева от каждой заполненной строки появляется маркерный кружок, который служит для
пометки строк таблицы при операциях повторения, удаления и сортировки строк таблицы. Для пометки строк таблицы кликните
левой клавишей мыши по соответствующему кружочку или нажмите на левую клавишу и, не освобождая ее, проведите по группе
кружков. Для пометки всех строк таблицы выберите опцию меню Файл/Выбрать все.
В процессе формирования таблицы данные могут быть сохранены (Файл/Сохранить). Однако данные будут автоматически
сохранены и отсортированы по имени сечений при закрытии таблицы. Следует иметь в виду, что поскольку для каждого вновь
введенного или откорректированного произвольного сечения будет решаться достаточно трудоемкая задача Пуассона связанная
с необходимостью вычисления характеристик свободного кручения, процесс сохранения данных может занять значительное время.
|